Pipedrive Integration in HubSpot - All You Need to Know
- HubSpot
- February 1, 2021
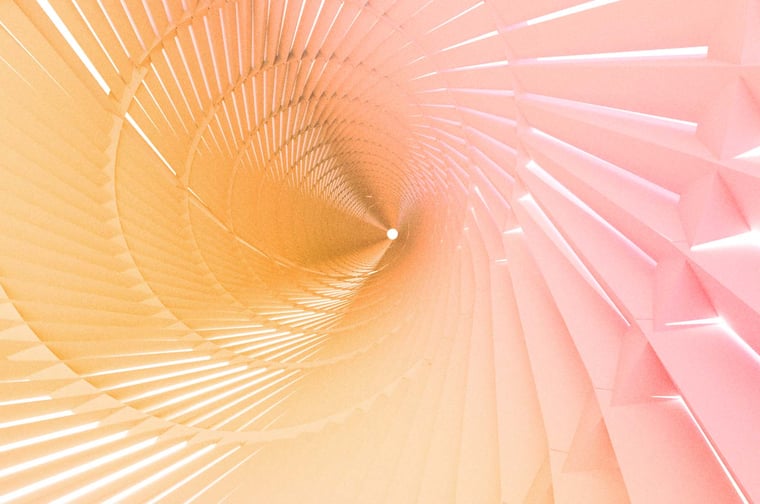
If you work at a fast-growing company, you’re probably using several different systems on a daily basis.
Thankfully, HubSpot offers a variety of integrations you can check out at the App Marketplace page to help solve the problem of manually switching between systems all day long.
Like most things in HubSpot, they are very easy to install, but they might need some planning.
Today we’re going to talk about planning a Pipedrive integration to HubSpot, and we’ll make sure you are able to use both systems easily.
Common Use Cases of Pipedrive
Pipedrive is a CRM that focuses heavily on Deals, and that may be the reason why you chose this tool.
You may decide to add HubSpot into your tech stack, when you’re looking for different things that involve completely different processes and resources compared to Pipedrive. Therefore, it’s very important to plan ahead and research how these tools will interact or migrate.
Here are some examples:
- You want to migrate your data from Pipedrive to HubSpot completely: This is a big and long project, and you should probably consider getting help from a third-party software specialized in migrations.
- You want to use both tools at the same time, but share all the data with HubSpot: By default, HubSpot uses Piesync to transfer data between HubSpot and Pipedrive, and it only allows Contacts and Companies data to flow. You will need other systems like Zapier or maybe even a developer to help you with custom API. That’s a big project right there!
- You want to sync Contacts and Company data between HubSpot and Pipedrive: Yay! You’re in luck! That’s the integration we are covering in this blog.
Preparing for a Pipedrive Integration in HubSpot
As mentioned above, there are only two objects that HubSpot can sync between Pipedrive through Piesync: Contacts and Companies.
But why Piesync?
Piesync is owned by HubSpot and it’s their default tool to make cloud apps work together. They can connect more than 200 apps but that doesn't mean you can’t try other options like Zapier if you need to map more than Contacts and Companies.
Regardless of the objects you are going to sync, in this case, Contacts and Companies, you need to have clarity of what properties you want to sync and in what direction. Continue reading to learn how to do that.
Properties
- Export all your properties from Pipedrive to create a spreadsheet with all Contact properties.
- Add the name (label) of the properties in the first column.
- Next, in a second column, add the property type (single line text, multiple dropdown etc).
- If the property has multiple dropdowns, list the options in a third column.
- Cross reference these contact properties in HubSpot to ensure the equivalent exists.
- If it does not exist, create the equivalents with the same spelling and property type. This needs to be perfect, otherwise the sync won’t read the data.
- Once you are done, make another sheet and repeat the process for Company properties.
If you are also using Zapier or another solution to map other objects, the same process needs to happen. Thus, make sure to spend some time on planning your properties!
Sync Direction
You can sync all objects one-way from Pipedrive to HubSpot, one-way from HubSpot to Pipedrive, or two-ways. Not all properties need to go the same direction, but for now, just note on your spreadsheet what direction you wish each property to sync.
Choosing a direction means you are telling the system who has a central position in your stack. A two-way sync will always keep the most recent value available regardless of where it came from (HubSpot or Pipedrive). A one-way sync will choose one system over another. Therefore, if your single source of truth is Pipedrive and all leads are being generated there, you can choose a one-way sync from Pipedrive to HubSpot, that way HubSpot data will always be updated by Pipedrive.
As mentioned earlier, this might work differently for different objects and properties, so it’s important to have a clear overall goal with the integration and an overview of all properties.
The arrows between the fields below indicate the direction of the sync:

What happens to duplicates records when I sync between Pipedrive and HubSpot?
First of all, you want your CRM to be as clean as possible before any integration or migration. That cleaning includes deleting contacts you will never touch and merging duplicates. If you are able to do both of these before integration, great!
If not, beware of what can happen once you merge contacts after the apps syncing:
- One contact will receive all information from both records, and the other contacts will get deleted.
- PieSync does not (or rather, cannot) know when you merge a contact in either HubSpot or Pipedrive, because neither one of these apps have a way of notifying PieSync when a contact gets deleted. So instead, what PieSync sees is that one contact gets a lot of new contact information.
So what can you expect, when you merge two contacts in either HubSpot (or Pipedrive) after you sync the two apps?
One of the contacts in the other app will be enriched with new contact information. If there also is a duplicate record in that other app, then that record will remain untouched.
Bear in mind that PieSync will prevent you from syncing duplicates in the first place. They use the email address to do that. So if they find two contacts with the same email address in one of your apps, PieSync will only sync one, and ignore the other one.
You can see why we recommend merging and deleting before syncing!
Connection Rules
You already planned what properties you want to sync and the direction (one-way or two-way). Now we’ll set the direction of the sync in Piesync, and can add a few rules on how we want the data to behave.
For example, if an organization is in Pipedrive, then sync two-way between Pipedrive and HubSpot CRM, as shown in the example below. If you want this action to be more granular, choose an extra action to happen in Pipedrive or HubSpot such as “in Pipedrive set owner to a specific person”.
Connection Settings
Now that you decided the direction your sync is going, Piesync needs to know from which source they will get data from in case fields from the same record do not match.
For example, if Pipedrive is your single source of truth or if you are syncing one-way from Pipedrive to HubSpot, choose to use the value from Pipedrive.
Field Mapping in Piesync
Here is where you actually map all the properties you planned on the spreadsheet, between Pipedrive and HubSpot.
The default properties listed on top cannot be deleted, but you can turn them off using the toggle if you don’t want to sync any of these options.
Next, you have the custom fields.
Make sure the properties were created on both Pipedrive and HubSpot and have the same property type.
If the properties have dropdown options, they need to match perfectly in both systems.
You will probably need to come back several times to the sync page for updates, so click on Save for Later on the bottom right to save your changes.
Possible Mapping Issues
This is the time when Piesync will tell if you have any property that cannot be synced or if you chose any direction that is also not allowed in the system.
In the case of properties that cannot be synced, sometimes there is an error of property type that you can manually fix either in HubSpot or Pipedrive, or it’s simply a property that can’t be mapped such as read-only properties. Piesync will tell you the reason and offer resources when the time comes.
A possible issue with sync direction can happen if you choose several different directions in the same sync. For example, you might pick some properties to map two-way, some one-way from HubSpot to Pipedrive and vice versa. This can cause sync conflict, and Piesync will also flag the issue for you.
Turning On the Pipedrive Integration in HubSpot
Once you are done with your mapping work, review you covered all properties, and if it’s all looking good, click Start Syncing in the bottom, and voilà!
A pop up will open to see if you are sure of that move, but if you addressed your duplicates and cleaned your database or are just aware of what is about to happen, you can go ahead and sync.
Reviewing the Integration
After the integration is on and the systems have had time to process all the data, go back to your sync configuration page in Piesync to see what they are recommending you to fix. Processing the data might take a few hours depending on the size of your database.
There, you will see lists showing you the number of duplicated records, sync errors, and contacts that are being excluded from the sync, usually because they are missing an email address.
This information will help you plan for a database clean up and give you direction to address those issues.
Conclusion
Congrats! You’ve successfully integrated or migrated Pipedrive and HubSpot CRM!
If you found this article helpful, you may also enjoy:
- What is a HubSpot Technical Review and Why You Should Care
- Salesforce Integration in HubSpot: All You Need to Know
- When and How to Audit Your HubSpot Portal
- How to Troubleshoot Workflows in HubSpot
- What is HubSpot's CRM?
- How To Use The HubSpot CRM Like A Pro
- Want Better Results? Organize Your CRM System
- Skill Up with HubSpot CRM Training
- HubSpot Migration: Avoid SEO Juice Dropoff and Plan a Fast Recovery
If you need help to audit your HubSpot portal and clean your data, feel free to book a call below with a HubSpot expert:
subscribe to get the latest in your inbox.
Subscribe to our blog to get insights sent directly to your inbox.



