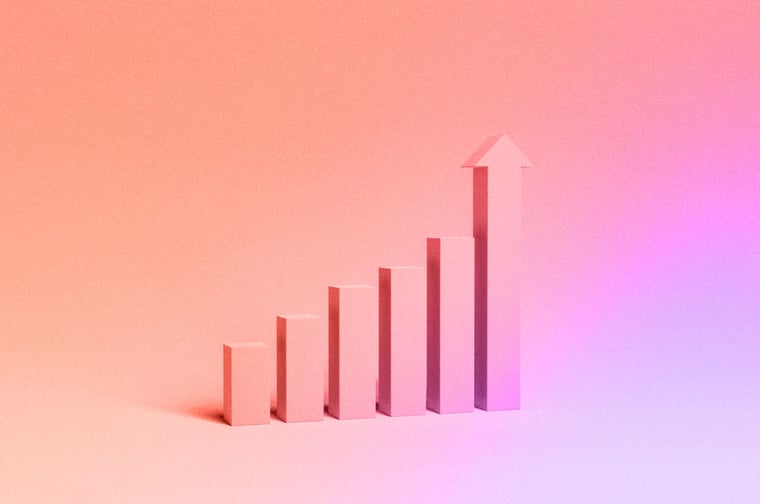
Learning how to use HubSpot’s tools effectively is important to make sure you are taking advantage of all the system can offer. We know you can already take tons of free courses and certifications through HubSpot Academy, which we highly recommend, and you can read HubSpot’s knowledge base in order to learn about the CRM.
That’s why in this blog, we want to focus on training you to take that “how-to” knowledge and dive a little deeper into these same tools to fully understand the “why” of each one of them.
If HubSpot CRM Training interests you, my friend, keep reading!
HubSpot CRM Training: Contact Management
Your contacts are the heart of your database. They are the real people you are marketing to and who you are building a relationship with. Since you chose HubSpot’s CRM to store and manage these contacts, you have many tools to help you with that task.
The best place to visualize the data about your contacts is in the Contacts View. There, you can use filters to display the information you're looking for. As easy as it sounds, that area in HubSpot has a lot of other tools to help you find the contact data you need.
Editing Columns
This simple feature is helpful to show only the properties you want without having to scroll your page to the right. Navigate to Contacts > Actions > Edit Columns.
Organize the Properties on the Left Panel of Records
The properties you view in the left column inside a company or contact record can be customized to show properties you consider a priority. Instead of clicking ‘View All Properties’ all the time, make this quick update that will affect only your account. It will not affect the contact record view of other users in your HubSpot portal unless you make a global change in the settings area.
Contacts View vs. Lists
This is a great tip we like sharing with all clients! People often create a list in the Lists tools to visualize any segment of contact or company, even if the list will not be used in an email, workflow, etc. The problem with using these Lists is that you will end up having too many lists with no purpose in the long run, making it harder for marketing to choose the correct lists for emails, workflows, and more. That’s why you should explore using the Contacts View first, before committing to a list.
You have access to the same filters in both places, contacts view and Lists. The main difference is that the Lists were built as a Marketing tool to help you send emails, for example, which also allows you to add OR conditions to it. For everyday filtering, go with Contacts View and keep your Lists clean.
Understand the Customer Journey
Do you want to see how a certain contact entered your database? What pages did this person visit? What links did they click? Do you want to see what forms were submitted, what emails were exchanged with this person, and so on?
Navigating through a single contact or company record can answer all your questions!
This is a great way to track customer behavior and see what leads him/her to take certain actions. However, if your timeline is too long and you are having a hard time finding an old action, use the filters at the top of the timeline. Click on any record, then click the dropdown Filter by Activity. There you can choose to only show calls, meetings, emails, notes, deal activity, etc.
HubSpot CRM Training: Lists Management
We’ve discussed above when to use a List or a Contacts View. Now we’re going to talk about the two types of lists you can create in HubSpot: Active and Static.
When you create an Active list with certain filters, that means that from now on, any record that enters your database that meets your list criteria will be included in your list. That’s great for a list for an email you send frequently or for segmentation as this list is constantly being updated and no one in this segment will be left out.
A Static list, however, will not be updated automatically and the contacts inside this list do not have to meet all the same criteria since you can add them to the list manually. If you want to include more people to an existing Static List, navigate to Contacts, select the contacts you wish to include, click the More button, and add them to a static list of your choice.
Lastly, make sure to keep your lists area clean! Deleting lists will not delete your contacts, so make sure that you remove lists you don’t need anymore. For the lists you do need, organize them into folders so you can find them faster.
HubSpot CRM Training: Importing in HubSpot
Knowing how your contacts enter your database is one of the most important things you need in order to 100% trust your data. If you are using conversion tools such as forms, check if they have the right fields to collect the data you need.
If you are importing a spreadsheet to HubSpot, you need to clean up your spreadsheet following HubSpot’s guidelines.
Each column of the spreadsheet corresponds to a property in HubSpot. If you are unsure if that property exists, go to your HubSpot Settings, click Properties on the left side of the page, and search for the property you need.
From there, go back to your spreadsheet and make sure the columns match the names in HubSpot. If you have a column that does not fit any default property, you’ll have to create a custom property in HubSpot to match that column. Check with your HubSpot administrator on your team before creating any new properties, so you can keep your database as clean as possible.
Spend time working on cleaning up your spreadsheet. That way you literally only have to click the import button and you don’t have to do any cleaning inside the CRM.
To import contacts, click on Contacts > Import, then choose the CSV file saved in your computer. Select the object Contacts, match the columns with the properties, and upload your list. Read more detailed importing steps here.
After your import is done, download the error file and address it immediately!
On the Imports page, hover over your recent import and click the “more” button to download the error file. If you only have a few records to update, make the update manually. If you have a lot of errors, fix the spreadsheet and re- import to fix the errors. If you don’t do that soon you’re likely to forget and this data will never be correct. Re-importing the spreadsheet will not duplicate the records, it will only fill in the missing information into the records, information that was previously not imported, because of the errors. That’s right, the errors mean that information was not uploaded to the CRM, so fixing errors is important to ensure all the info in the spreadsheet makes it into HubSpot.
HubSpot CRM Training: Forms Management
You know how to create a form, but keeping the forms area clean and organized is an important part of the process. Here are some pro tips when using forms:
- Create unique forms for each page, for better tracking and reporting abilities
- Create a descriptive name to your forms to indicate what is being used for and where it is being used
- Organize your forms into folders
- Before creating a new form field, go back to your settings and check your Properties and see if that form field (which is also a property) already exists. Remember that you can change the label of a field inside a form without affecting the internal global name in your HubSpot portal. So if it’s a small change in labeling, you don’t need to duplicate your property.
- If your forms are not on HubSpot pages, you have multiple integrations going on, or you have HubSpot pages and non-HubSpot forms...Just call us! We can help you with strategy, troubleshooting and development.
HubSpot CRM Training: Custom Properties
You probably know that HubSpot’s CRM comes with several default properties. However, as you deploy your processes into the platform, you will need to create custom properties.
Before you do that, consider these tips:
- Search your properties to make sure you don’t have any that might become a duplicate field
- Decide what type your new property needs to be: single line text, multiple checkboxes, radio select, etc. If you are not sure, create the property and change the types to see how it looks. You want to make sure this choice is correct since you won’t be able to edit it later if a lot of data is input into the property or if it’s used in several places.
- Choose a Group for your property. Similar to the idea of organizing everything into folders, for properties you would organize them by groups.
After that, we can go back to the previous mentioned Settings > Properties page. There, navigate properties by type, Contacts, Companies, Deals, Tickets and choose the type you need to create. If you need to create a new Contact based property, for example, choose Contacts, click Create Property on top right and follow the steps on the screen.
The Communion between all Objects
Let’s imagine the following scenario. You have a contact in HubSpot, who works at a Company you have in HubSpot, who your company closed a Deal with, and later on they submitted a support Ticket.
While most things in HubSpot will automatically create an association such as contacts and companies with the same domain, for example, you might need to connect these activities.
Navigating Sales > Deals, choose an individual deal, then hover over an activity.
From there, you will see if there are any contacts or tickets associated with this deal that need to be connected by checking the available boxes. That will help you to visualize interactions with this record if you are either in deals, tickets or contact records.
Conclusion
Are you ready to get started with HubSpot CRM? Great!
- Set up your free account.
- Read our 'Getting Started' post that guides you through the beginning steps.
If you found this article helpful, you may also enjoy:
- Learn How To Remove Duplicates In HubSpot
- How to Get Started with HubSpot’s CRM System
- How To Use The HubSpot CRM Like A Pro
- Want Better Results? Organize Your CRM System
- Why HubSpot's Customer Relationship Management is The Best
- HubSpot Free CRM: How Valuable Is This?
- HubSpot's CRM Pricing: The Most Attractive Deal In The World
- CRM Tools: 3 Ways HubSpot Delights Your Business
*If you want to have a quick chat with a HubSpot CRM expert, feel free to book a call below.
subscribe to get the latest in your inbox.
Subscribe to our blog to get insights sent directly to your inbox.



