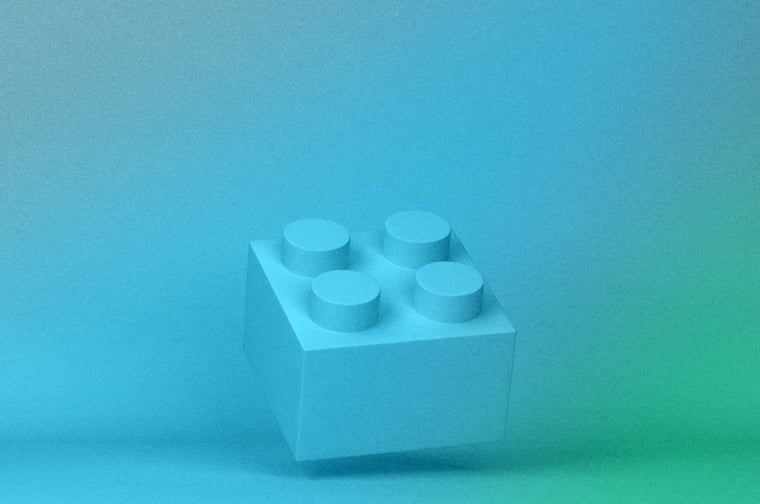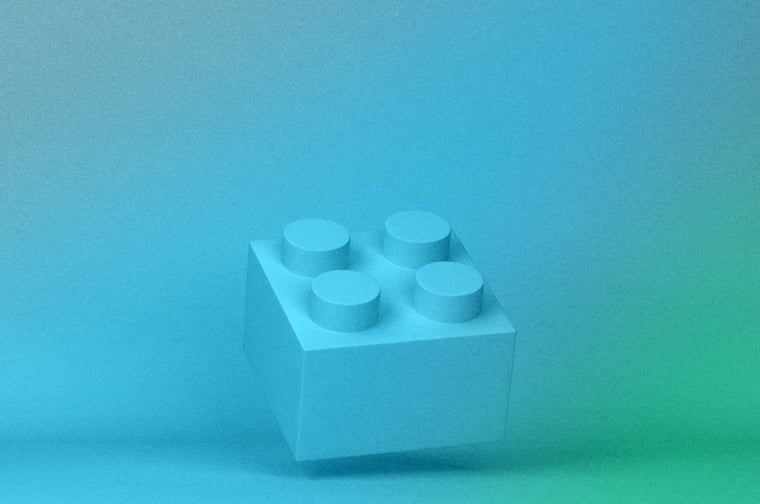HubSpot’s App Marketplace offers tons of native integrations to help you connect HubSpot’s data to other software (or the other way around) that might be essential to your business. One of the popular integrations is with Salesforce.
In this blog, you will learn all the steps to connect Salesforce to HubSpot, and how to maintain your CRM healthy once the integration is running. Check out the following article if you are looking to migrate from Salesforce to HubSpot.
Getting Started with Salesforce Integration
Hubspot field mapping
When connecting Salesforce to HubSpot there are a number of decisions to make to ensure the data transfer is working as expected. Below we explain each step, suggest some choices of settings, and show you how to get started with the integration.
Before beginning your integration, create an empty list in HubSpot to be used as an inclusion list. You will need it if you want to ensure no data migrates while you are still deciding on configurations. **More details on that in the Data Sync Options section.
To create an empty list, navigate Contact > Lists
- Click Create List on top right
- Name your list Salesforce Integration Empty List
- Filter the list by First Name is equal to any of SalesforceEmptyList
- Click Save
Connecting Salesforce to HubSpot
In your HubSpot account, click the Marketplace icon in the main navigation bar.
Under Manage, select Connected apps.
- In the upper right, click the Visit App Marketplace button.
- Use the search bar to locate the Salesforce integration.
- Hover over Salesforce integration and click View integration. The connector wizard will open. If you're connecting HubSpot to a Salesforce sandbox, select the Yes, this will connect to a sandbox checkbox.
- Click Log in to Salesforce.
To start the Integration, we recommend not to connect the sandbox as this step is done outside of HubSpot. If you need to do that later follow these steps.
You'll be redirected to Salesforce to install the HubSpot integration package.
- Select Install for All Users, then click Install. If later you change your mind, you can always come back to this page and update it to Admin only or Specific Users.
Next, you will see an option to bring HubSpot Insights to Salesforce.
If you proceed by clicking on Add HubSpot to Salesforce, you will be taken to a new screen explaining the steps of that installation inside Salesforce.
We generally skip this step in order not to go back and forth between the two systems since this can be done at any time you choose.
Understanding HubSpot Visualforce
The HubSpot Visualforce window is an iframe that displays a summary of the interactions a Salesforce lead or contact has had in HubSpot. That means you can view a timeline of HubSpot activities inside a record in Salesforce including form submissions, marketing email sends, HubSpot Score, etc. All that with a direct link to your HubSpot contact record.
Data Sync Options
Now it’s time to choose some basic data sync options. We will guide you through a more detailed sync option after integration is done.
Choosing the ‘Recommended setup’ is ideal at first.
Occasionally, we would use the Advanced setup if we are associating the integration with an inclusion list that will limit the contacts that will be synced with Salesforce.
But if that’s not your case, the recommended setup is enough to get started.
Final Step to Connect Integration: Sync Summary
Here we make the final broad sync decisions for contacts, tasks, activities, objects, and properties.
Contact Sync
If you chose an inclusion list in the advanced setup, this screen will show the name of the list you chose contacts to sync. Otherwise, you will see “you’ve chosen to sync all your HubSpot contacts with Salesforce.
Activity and task sync
Depending on how you use Salesforce and HubSpot, you can choose to create a task in HubSpot when a task is created in Salesforce or not. Click “change” to make that update.
Standard object and property sync
Default contacts, companies, and deal properties will be automatically matched with its corresponding properties from Salesforce. Custom properties need to be created in HubSpot manually or via API.
Once you’re done, click Finish setup and begin syncing.
After the Integration is Installed
In HubSpot, navigate Settings > Integrations > Connected App > Salesforce you will be able to see the sync options between HubSpot and Salesforce and choose how data should behave on both ends.
Starting with the HubSpot - Salesforce setting, you will be able to choose:
- To create a lead in Salesforce when a HubSpot contact is created or updated, or do nothing.
- To match Salesforce state and country properties to HubSpot’s default state and country properties
Next, when working on the Salesforce - HubSpot setting, you will be able to choose:
- To create or update a contact in HubSpot when a Salesforce lead is created, or do nothing
- Delete a contact from HubSpot when a lead is deleted from Salesforce, or do nothing
- Check the box to apply the same settings from leads to contacts, or choose the desired action.
- Update a contact’s lifecycle stage in HubSpot when a contact’s opportunity stage is updated in Salesforce, or do nothing
**All decisions above will vary depending on your goals and how you are using both systems.
Properties Mapping
After your sync settings are addressed you can start working on each object tab (Contacts, Company, Deals and Activities) by mapping Salesforce fields to HubSpot properties. This will define what type of data will be transferred between the two systems (i.e., First Name, Last Name, Company Name, etc).
Since the default properties are already mapped, you only need to identify which custom properties you need to create.
- See what are HubSpot’s default properties for contacts, companies, and deals to narrow down only the custom properties
- If you don’t have many custom properties to create in HubSpot, you can easily do that manually.
- If you have a large number of properties to create (30+), a developer can do that via API if the developer is provided with the names of the objects, the API label, and the property name to be more efficient (optional).
See detailed steps to map HubSpot Properties to Salesforce Fields.
*Please note that Opportunities are called Deals in HubSpot.
Addressing and Maintaining Sync Health
Once you have all properties in HubSpot, you will need to check a few items in each tab for contacts, companies, and deals:
- See if the properties are mapping to the correct field (i.e., Company name mapped to Company name)
- See if the sync rule is the rule you want (two-way sync, always use Salesforce, etc. More on that later in this document)
- See if the status of the property sync says OK or Issue. If it says issue, hover over and read what the problem is in order to address it
- Please note that default mappings cannot be deleted, so if you are not looking to use that field simply edit the mapping and choose the option “don’t sync”
The issue listed in this example is from a default property in HubSpot that did not locate a corresponding field in Salesforce. In this case, you can simply edit the mapping and choose don’t sync, or create this field in Salesforce.
To address a sync issue, hover over the property and click Edit mapping.
You will then choose one of the options below depending on your goals with the integration.
Learn more about sync errors.
Once you complete the last review of the mappings and confirm the data transfer is working as expected, you can continue checking the health of this integration by navigating Settings > Integrations > Connected Apps > Salesforce at any time. We recommend checking Integration at least once a month as part of your CRM maintenance routine.
Troubleshooting Properties Mapping
Sometimes you might find a Salesforce field type that does not fit HubSpot’s property. There are a few ways to identify this:
- Click Add new Field Mapping
- Search for the fields you are looking for in the Salesforce dropdown and see what field type is used
- Check what is the corresponding field type in HubSpot in the image below
Depending on the field, you might not find a field type that is supported in HubSpot. This is an opportunity to understand what you need from the unmapped field, and look for other solutions possibly involving your developer.
Import Contacts from Salesforce to HubSpot
To finalize view Salesforce contacts in HubSpot,
- Navigate Contacts > Contacts and click Import on top right
- Click Start and Import and pick the option Salesforce records
- Select the Salesforce object you want to import: Everything, Leads, Contacts, Leads & Contacts, Accounts, Opportunities, Tasks, A campaign and begin import
Check out detailed steps to import records from Salesforce to HubSpot.
Conclusion
If you found this article helpful, you may also enjoy:
Are you ready to get started with HubSpot CRM? Great!
- Set up your free account.
- Read our 'Getting Started' post that guides you through the beginning steps.
*If you want to have a quick chat with a HubSpot CRM expert, feel free to book a call below.