Did You Know HubSpot Has Free Email Marketing Tools?
- HubSpot
- December 22, 2019
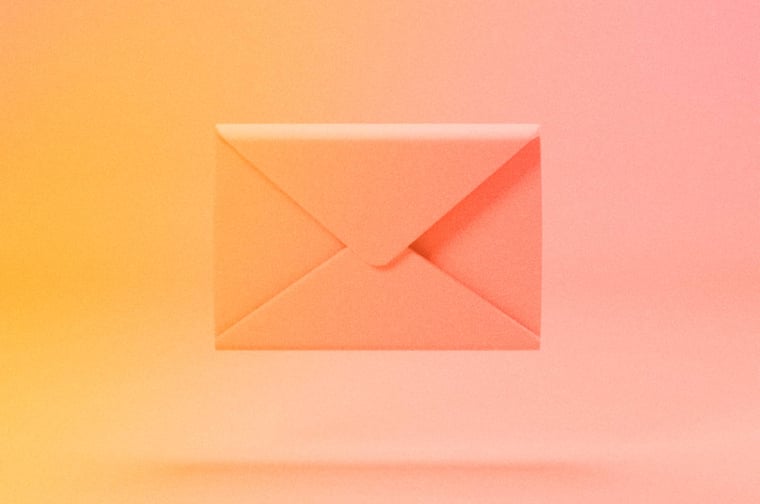
Email marketing is constantly evolving... and just when you think you've sorted out the newest best practice, it's time to learn another one.
Daniel Burstein, Director of Editorial Content at MarketingSherpa was recently featured in a research report stating, 'The biggest change we’ll see in 2020 is that context will shape the subscriber experience with the increasing effectiveness of email readers helping customers identify relevant email.'
What does that mean?!
Basically irrelevant emails will be no longer, as email service providers are going to stop displaying emails to you by arbitrary factors like recency. With the use of machine learning and Big Data, they will predict what customers want to see!
Woah.
With the use of email marketing stepping up it's game, we thought we'd review all of HubSpot's free email marketing tools. Rest assured if you use HubSpot, you are able take advantage of this essential form of lead nurturing to grow your business.
HubSpot's Free Email Marketing Tools
So how do you create a smooth, cohesive customer experience?
Well HubSpot thinks it starts by combining your CRM and email marketing... and so that's exactly what they've done.
The beauty of a CRM (customer relationship management) database is that you get full transparency and insight into ALL the actions and interactions a contact has with your business.
Like every:
- Website page visited
- Content offer downloaded
- Form filled out
- Email opens and clicks
Having access to this type of data then allows you to communicate and market to each contact with context and relevancy, increasing the chances that a lead will become a customer.
So first things first, you need to register for HubSpot's free CRM. Period.
Then, you'll get access to FREE email marketing tools that allow you to:
- Create an email
- Send an email
- Adjust settings
- Add and exclude recipients
- Review
- Optimize
- Check email analytics
- Publish or schedule
Lets dissect each one now.
Email Creation
Once you register for the CRM, you have access to email marketing tools allowing you to create contact lists and send up to 2,000 emails per month, all with a user friendly email editor.
To create an email in HubSpot, you will head over to Marketing Email and in In your HubSpot account, navigate to Marketing > Email. In the upper right, click Create email.
Next you'll select a template and you have four options for this:
- A free or purchased one from the HubSpot Asset Marketplace
- Think fast, efficient and with the free options, it can be a great bang for your buck.
- HOT Tip: Since its in the Marketplace, its already been approved by the technical team at HubSpot, so you know you are getting a solid product, Someone with coding knowledge can easily tweak these templates to have your company's branding.
- A custom built one that you've uploaded into HubSpot
- Using a web designer to custom build an email template for you will take more time and money, but it will be 100% what you want.
- HOT Tip: If you go this route, use a HubSpot Developer to ensure you do not lose any functionality of the platform that can happen with 3rd party custom coding.
- Create one yourself with the 'Drag and Drop' email editor
- This option will take more time than the first option, but potentially less time than the custom option since you are doing it yourself. And since its free, well it's a great deal.
- HOT Tip: If you have a decent eye for design, this option is nice because someone without coding knowledge (aka a marketer) can create a template.
Email Sending
Once you've created your email template, you will work on getting it ready to send. Below are the steps to be able to accomplish this:
Edit Details
Hover over a module and click the pencil icon to edit its content.
-
Email subject line
-
Enter the email subject line and add things like emojis and personalization/ smart content here to help increase open rates.
-
- Preview Text
- Add preview text to customize the the text recipients will see in their inbox preview. If no preview text is added, the first line of your email will appear by default.
- Sender Information
- The 'from name' and 'from address' dropdown menus are where you you can select a user in your account as the sender. You can also use personalization to send the email from a contact's owner.
- If you want email replies to go to the 'from address', keep the 'sse this as my reply-to address' checkbox selected.
- If you want email replies to go to a different address, deselect the 'use this as my reply-to address' checkbox and enter another email in the 'reply-to address field.
Main Email Body
After you've added your details above, it's time to write your email!
Tips for writing an email are below:
- Establish relevancy - Just like the email subject line should strive to establish relevancy through personalization, so should the copy in the message of the email.
- Write in the second person - Writing in the second person meansusingthe pronouns “you,” “your,” and “yours."
- Talk about benefits, not features - You know the value of your email and it's your job to explain it here.
- Be brief - summarize what the reader will get in a compelling way, and let them click through to a webpage or landing page for more information.
- Let your brand's identity shine and humanize - this will help you build a meaningful relationship with the contacts on your email lists.
- Use actionable language in your call-to-action - The copy on the button is important. Your call-to-action button should include language that is succinct, clear, and action-oriented encourage the reader to actually do something.
- Download now
- Learn more
- Chat now
Settings Tab
After you've written your email you need to head over to the Settings tab.
This is where you will complete the following tasks:
- Create the internal email name - only your business will see this.
- Select the subscription type - marketing email, newsletter, etc.
- Assign your email to a campaign - for tracking purposes.
Recipients Tab
The Recipients tab is where you will select the most appropriate contacts for your email.
For example, you might have a monthly company newsletter that includes general company information and updates, that applies to all of your opted in contacts. With that said, not every email should be sent to every contact.
Creating lists based on actions, demographics and personas can help to increase the open-rate and engagement with your emails, again making them more relevant to what each contact is actually interested in.
Next, you have the option to select contacts or lists to exclude and then any recipients you select will appear in the right-hand column under 'Send to'.
Review Tab
The Review tab is where you can check for any missing or suggested items. Required items will be flagged in red, while additional items will appear for review under 'Suggestions'.
Email Optimization Tools
Before you publish your email, you need to head over to the left side bar and check out all the email optimization tools to make sure you are using best practices.
To learn more about this, check out our post, 'How To Improve Your HubSpot Email Marketing With Optimization'.
Email Analytics
After you'vepublished and sent marketing emails, you can review trends and statistics in the email dashboard.You can also drill down and analyze the delivery rates and engagement for individual sent emails.
There's a high level overview of email engagement in the Performance tab and more details for each recipient in the Recipients tab. You can export this data using the Export dropdown menu in the upper-right.
Performance Tab
- Open rate: the percentage of people who opened your email out of the people who were delivered your email.
- Click rate: the percentage of people who clicked a link in your email out of the people who were delivered your email.
- Deliverability results: a dashboard listing the number of successful deliveries, bounces, unsubscribes, and spam reports. Clicking any of these metrics leads to a detailed breakdown of recipient data in the Recipients tab.
- HTML click map: shows a visual breakdown of all your clicked links in the email.Hover over a specific link to view more detailed click statistics.
- Top clicked links: report shows your top clicked links in the email. Use the tabs in the upper right to view HTML, plain text, or combined links.
- Top engaged contacts: report shows the contacts that opened or clicked the email. Use the tabs in the upper right to view top engaged contacts by clicks or opens.
Recipients tab
This provides more detail about your email's deliverability and engagement with each contact. Click the Recipients tab, or click any blue metrics on the Performance tab to navigate to see all recipients included in that metric.
Use the left sidebar menu to filter recipients based on their engagement with the email. Then click the expand icon next to a specific contact to see detailed information about the engagement:
- Sents: contacts included in your original sending list who were sent your email.
- Delivered: contacts whose email server sent HubSpot a response stating that the email was delivered.
- Opened: contacts who opened the email.
- Clicked: contacts who clicked any link in your email, excluding the unsubscribe or subscription preferences links.
- Bounced: contacts who bounced and didn't receive the email. For each bounced contact you'll see the following details:
- The bounce type.
- A short explanation about the email bounce type.
- The exact response HubSpot received from the recipient's email server. This information can provide context about the bounce reason. If you know the bounced contact's email address is valid, ask them to whitelist your sending IP addresses, then unbounce the contact.
- Unsubscribed: contacts who received the email and opted out of this or all email subscription types. These contacts will bedropped from future emails.
- SPAM Reports: contacts who reported this email as spam to their email provider, or manually dragged the email from their inbox into their junk folder. These contacts will be dropped from future emails.
- Not Sents: contacts who weredropped automaticallyto protect your email sender reputation.This includes contacts who previouslyhard bounced, opted out of thissubscription type, or marked a previous marketing email as spam.
Publish or Schedule Tab
The last tab is your Send or Schedule tab. Your options here are below:
- Send now - your email will be sent immediately to your selected recipients.
- Send later - send your email at a future time and date. Select your date and your time from the boxes that appear.
HOT Tips:
- If you have Marketing Professional, you will also have the option to 'Save for automation'. This allows the email to be available for your workflows.
- Schedule based on times zones - schedule an email to send in a recipient's local time zone. This feature is available for Marketing Hub Professional and Enterprise only.
Conclusion
That concludes our recap of all the free email marketing tools found in HubSpot.
If you found this helpful, you may also enjoy:
- Free HubSpot Email Tracking Expands the Customer Experience
- How to Create an Email Newsletter People Want to Read
- HubSpot Email Marketing Tips for Successful Campaigns
If you want to speak to a HubSpot Specialist about your specific email marketing needs, feel free to book a complimentary 30min chat, by clicking the button below.
subscribe to get the latest in your inbox.
Subscribe to our blog to get insights sent directly to your inbox.



